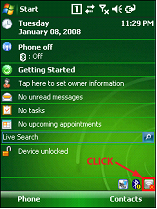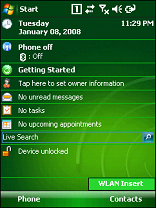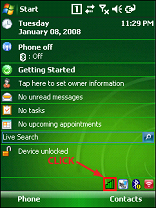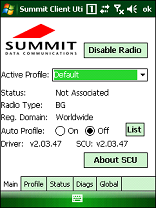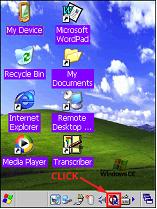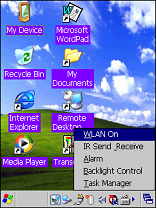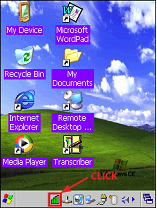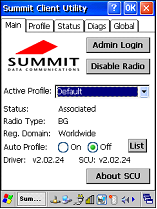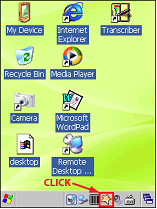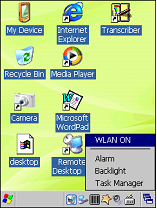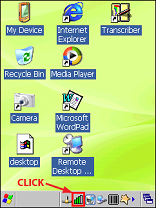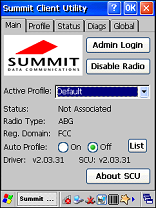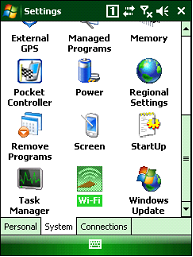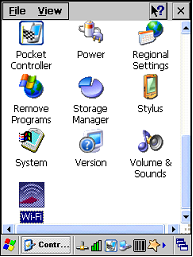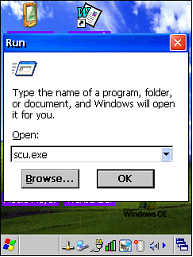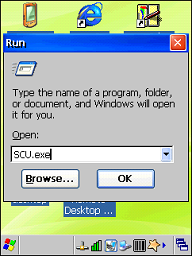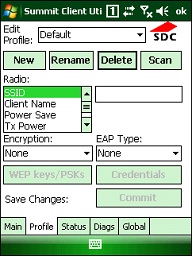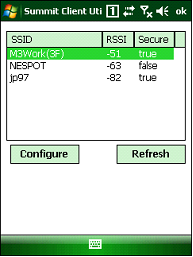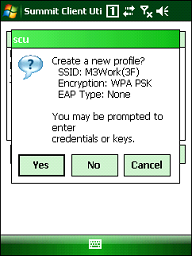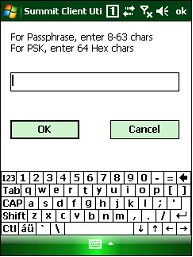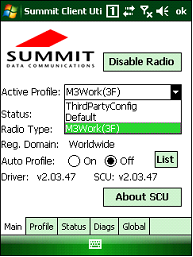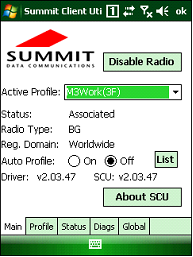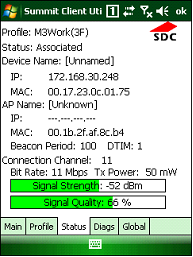Summit Client Utility (SCU) Summary
The Summit client utility (SCU) will be installed with the OS if the PDA is equipped with a Summit WLAN module.
Launching SCU
User can launch SCU in 2 or 3 (M3 T) ways:
1. Launching SCU using Tray icon.
In Windows Mobile (M3 SKY, MM3)
In M3 GREEN
In M3 T
2. Launching SCU using Wi-Fi icon in Settings.
|
In M3 SKY, MM3 : [Start] [Settings] [System]
|
In M3 T : [Start] [Settings] [Control Panel]
|
|
|
|
*Note that the Wi-Fi icon is not valid in M3 GREEN.
3. Launching SCU using 'Run'
|
In M3 GREEN: [Start] [Run...] Type 'SCU.exe' then 'Ok'
|
In M3 T : [Start] [Run...] Type 'SCU.exe' then 'Ok'
|
|
|
|
*Note that 'Run...' is not integrated in Windows Mobile.
Summit Knowledge Center Link
http://www.summitdata.com/Documents/Glossary/knowledge_center.html
SCU Configuration
In both Windows Mobile and Windows CE devices, SCU has the same GUID and features. Hence, WLAN configuration demonstration is shown only in Windows Mobile.
The only noticeable difference is that in CE devices (M3 GREEN, M3T), Admin Login button exists in the main window of SCU.
Initial Admin Login password is 'SUMMIT' all in capital letters.
1. Go to 'Profile Window' then click 'Scan' to search available connections.
2. From search results, select AP that you wish to connect.
3. Then, it will ask you create a new profile and show summary of AP information (SSID, Encryption, EAP Type). Click 'Yes' to continue.
4. When it asks you to enter credentials to access the AP, enter it and click 'Ok'.
5. Created profile will have the same name as the SSID of the AP. To save the profile, click 'Commit'.
6. To activate the profile and connect to the AP, go back to the main window and select the created profile from the drop down menu of 'Active Profile'.
When it is connected to the AP, the status will change to 'Associated'.
7. To view the status in more detail, go to Status window. From there, you can view signal strength and quality graphically, and IP and Mac addresses.