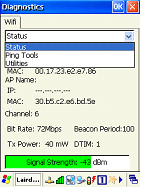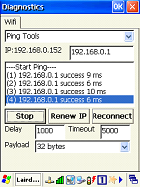|
Laird Connection Manager (LCM) Summary
The Laird Connection Manager (LCM) is installed with the OS if the PDA is equipped with a Laird WLAN module.
Launching LCM
User can launch LCM as below :
1. Launching LCM using Tray icon.
In Windows Mobile WEH65
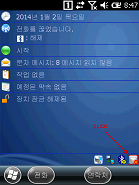

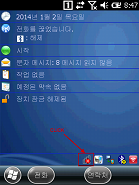
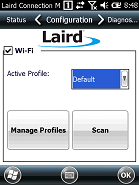
In Windows CE 6.0
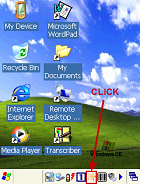
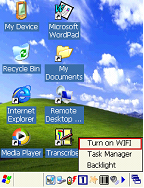
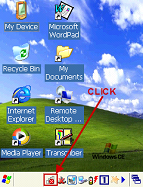
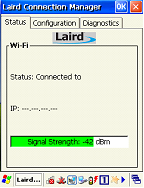
2. LCM configure after Wi-Fi icon clicked on desktop.
LCM Configuration
In both Windows Mobile and Windows CE devices, LCM has the same GUID and features. Hence, WLAN configuration demonstration is shown only in Windows CE in this manual.
1.Click 'Scan' to search available connections.
2.From search results, select AP(SSID) and configure that you wish to connect.
3.Then, it will ask you create a new profile and show summary of AP information (SSID, Encryption, EAP Type). Click 'Yes' to continue.
4.When manage profiles pane shown up, scroll down and insert password at Passpharse field then press Commit button.
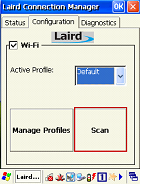 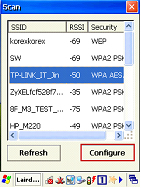 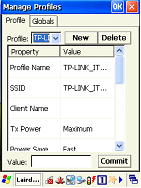 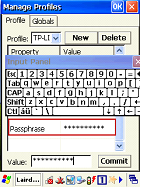 |
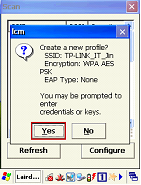 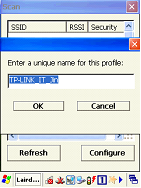 |
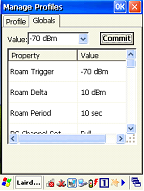
Roam Trigger (SCU Global Setting)
Roam trigger indicates the signal strength (RSSI) (in dBm) at which the radio scans for an access point with a better signal strength. When scanning for a different access point, the radio looks for one with a RSSI at the indicated roam delta dBm level or stronger.
Roam Delta (SCU Global Setting)
Roam delta indicates the signal strength (RSSI) level (in dBm) that the radio looks for in a different access point (after the roam trigger is met) before it attempts to roam to the new access point.
Roam Period (SCU Global Setting)
Roam period indicates the amount of time a radio collects RSSI scan data (after association or a roam scan) before it considers roaming to a different access point.
Roaming
As a station device moves throughout a facility, it will tend to move in and out of the range of the access points that make up the network infrastructure. In order to maintain constant connectivity and stable performance, a moving station device will disassociate from one access point and then reassociate to another access point that provides for better connectivity. Roaming is the term applied to this action. The "decision" to initiate a roam is based on a number of conditions and parameters. With Summit software release 1.02.20 and later, Summit provides two complementary sets of roaming algorithms to provide for more reliable connectivity. Those sets of algorithms are:
· Standard, which manages roaming behavior under typical conditions. Users can adjust Standard Roaming parameters to customize roaming behavior for a particular environment.
· Aggressive, which manages roaming behavior when the station device is in areas of particularly low coverage and is in imminent jeopardy of losing its connection to the network infrastructure. Users may not adjust Aggressive Roaming parameters but may disable this feature.
Standard Roaming
The standard roaming algorithm is employed when Summit-enabled station devices are operating in areas of relatively strong RF coverage. This roaming algorithm is based on the signal strength, or Received Signal Strength Indication (RSSI, which is measured in dBm) of the current AP (the access point to which the station is currently associated) and any other APs that are within range of the station. The Summit radio calculates a moving-average RSSI for the current AP and treats it as the "current RSSI". This value is displayed on the Status tab of the Summit Client Utility (SCU).
The administrator can configure three parameters for the standard roaming algorithm:
A Standard Roam scenario would be as follows: A station that is associated to an AP sees the RSSI go below the -75 dB Roam Trigger value, e.g. it goes to -80 dB. This prompts it to initiate a roam scan looking for a better AP ("better" in terms of signal strength). If it finds one, it will roam to it if the RSSI on the target AP is greater than the current AP by the Roam Delta value and it has been associated to the current AP for at least the Roam Period value.
Changing these parameters allows users to customize the roaming behavior of the station for environments that might be somewhere on a continuum between two extremes: if an environment has under-coverage (i.e., relatively few APs for the size of the facility) then the user can set the Roam Trigger to look for a new AP sooner and set the Roam Delta and Roam Period to smaller values so that the station will roam more quickly when it finds an alternative to the current AP. On the other hand, if an environment has over-coverage (i.e., a relatively large number of APs for the size of the facility) the user can set the Roam Trigger to a high value so that the station will only start looking for a new AP if the current AP signal gets very low, the new AP has a much stronger signal (Roam Delta), and the station has been associated to the current AP for some larger amount of time (30 seconds perhaps). How a given customer will configure these settings will depend on their RF environment, but also on the types of devices they use (laptop vs. data terminal for example), how those devices are used (truck-mounted going 25 MPH (40 KPH) or carried on a belt and being walked around), and what types of data they handle (voice/video vs. low data rate/latency insensitive bar-code scanning).
Aggressive Roaming
Aggressive Roaming is employed when Summit-enabled station devices are operating in areas of relatively weak RF coverage such as the edge of a coverage area. Aggressive roaming uses settings that are not configurable but have been determined in real customer environments to be optimal for reliable connectivity in areas of relatively weak coverage. Aggressive Roaming can, however, be disabled as per the below. Aggressive roaming is triggered when the radio misses too many of the beacons expected from the current AP during a defined interval. The number of expected beacons is determined from the AP's beacon rate and DTIM interval.
Once aggressive roaming is triggered, the radio scans for a "better" AP every second. If Aggressive Roaming is triggered Aggressive Roaming will stop only when the station finds an AP with an RSSI that is stronger than that of the current AP and the station then roams to that AP. Aggressive Roaming will stop after a successful roam or if the number of received beacons returns to the expected number. If the station moves completely out of the coverage area for all APs, it will miss all beacons, determine that it no longer is associated to an AP, and will change its status to "Not Associated". The station will then revert to Standard Roaming.
In some environments such as environments with more than enough RF coverage (and significant co-channel interference) it may be desirable to disable Aggressive Roaming. This may be done through the "Aggressive Scan" menu item on the Global Settings tab in the Summit Client Utility (SCU). Changing the Aggressive Scan value from "On" to "Off" will disable this feature.
6.To activate the profile and connect to the AP, go back to the Configuration tab and select the created profile from the drop down menu of 'Active Profile'.
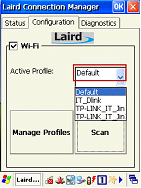
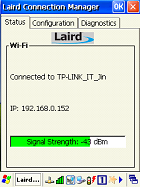
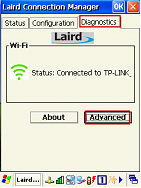
When it is connected to the AP, the status will change to Connected on Status tab.
7.To view the status in more detail, go to Diagnostics window and select Advanced. From there, you can view signal strength graphically, IP, Mac addresses and so on.
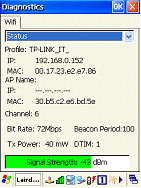
8.From Diagnostics tab, Ping test’s available.